
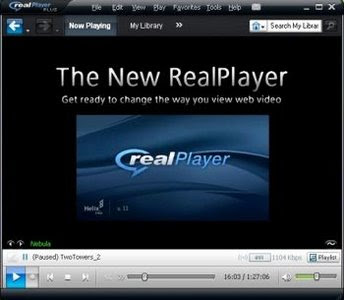
In the "Video Burning" dialog, click Advanced Options to open a new dialog where you can view or adjust a few basic recording settings: (Default is the Menu Text for the first clip in your burn list.) If you choose to not include a menu, playback will begin immediately with the first clip in the burn list and continue through each subsequent clip on the disc. Select whether or not you want the disc to display on-screen menus.The default name is the first clip in your burn list.

The "Video Burning Options" dialog opens. (Or right-click the clip and select Rename, then edit it.) To specify the text that will identify a clip on the finished disc's menu, select the clip text under DVD/VCD Menu Text, then edit it. You may delete clips to fit the list to the disc, or else replace the disc with a higher capacity disc.ĭeleting a clip: To delete a clip from the list, right-click it and select Delete. If the amount of media in the burn list exceeds the capacity of the disc, RealPlayer Cloud will alert you. Tracking your burn list/disc capacity: Near the bottom of the Burn pane, just above the Player Control bar, an info display tracks the file size and total duration of the clips in the burn list. When you burn the disc, Transfer Status shows you the transfer progress of the individual clips (in %). Transfer Status shows you whether the clip is ready to burn. If you choose to not include an onscreen navigation menu, the disc will play the clips in the burn list order automatically upon playback. The clip order in the burn list will define their order in the disc's on-screen menu.


 0 kommentar(er)
0 kommentar(er)
